QuickBooks Desktop Company File Management
- Paul Bryant
- Aug 28, 2024
- 4 min read
Managing company files in QuickBooks Desktop is a critical task that ensures the integrity, security, and accessibility of your business's financial data. This article delves into the key aspects of company file management within QuickBooks Desktop, offering best practices and tips to streamline your workflow and protect your valuable information.
Company File Management within QuickBooks Desktop
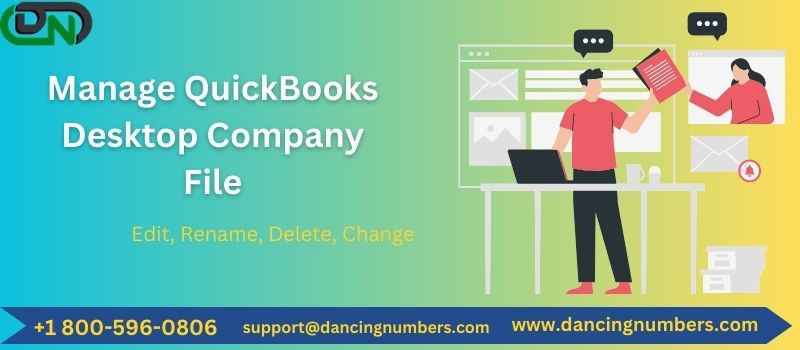
1. Understanding QuickBooks Company Files
In QuickBooks Desktop, your company file is the central repository of your financial data. It includes everything from your chart of accounts to customer lists, vendor details, transactions, and reports. The primary file extension for a QuickBooks company file is .QBW. Other associated file types include:
.ND (Network Data): Supports multi-user mode by enabling communication between QuickBooks and the server.
.TLG (Transaction Log): Tracks changes made to the company file since the last backup.
.QBB (QuickBooks Backup): Contains a compressed version of your company file used for backups.
.QBM (QuickBooks Portable File): A compact version of your company file that’s easier to transfer.
2. Creating and Setting Up a New Company File
Creating a new company file in QuickBooks Desktop is a straightforward process, but it requires attention to detail to ensure all necessary information is accurately captured.
Launch QuickBooks Desktop: Open the software and select Create a new company from the start-up screen.
Follow the Setup Wizard: QuickBooks provides a step-by-step guide where you enter basic company information, set up your chart of accounts, and customize your preferences.
Save Your Company File: Once setup is complete, save your company file to a secure location on your computer or server. It’s advisable to use a descriptive file name that clearly identifies the company.
3. Backing Up Your Company File
Regular backups are essential to safeguard your financial data against unexpected loss due to hardware failures, data corruption, or accidental deletions. QuickBooks Desktop offers several backup options:
Manual Backup: You can create a backup at any time by selecting File > Back Up Company > Create Local Backup.
Scheduled Backup: Automate your backups by setting up a schedule. This ensures that your data is backed up regularly without manual intervention.
Cloud Backup: For added security, consider using Intuit Data Protect or a third-party cloud service to store your backups offsite.
4. Restoring a Company File from Backup
If you need to restore your data from a backup, QuickBooks Desktop makes it easy:
Open QuickBooks Desktop: Go to File > Open or Restore Company.
Select Restore a Backup Copy: Follow the prompts to choose your backup file and restore it to its original or a new location.
Verify the Restored Data: After restoration, review your data to ensure everything is intact and accurate.
5. Troubleshooting Common File Issues
Occasionally, you may encounter issues with your company file, such as data corruption, performance slowdowns, or multi-user mode problems. Here are some common troubleshooting steps:
Rebuild Data Utility: Use this built-in tool to fix minor data corruptions. Go to File > Utilities > Rebuild Data.
Verify Data Utility: This tool checks your file for integrity issues. Access it via File > Utilities > Verify Data.
QuickBooks File Doctor: This tool, available from Intuit, helps resolve network setup issues and data corruption.
Condense Data: If your company file is too large, condensing data can reduce file size by summarizing closed transactions. This can improve performance.
6. Managing Multi-User Mode
In multi-user mode, multiple users can access the same QuickBooks company file simultaneously. To optimize performance and prevent conflicts:
Network Setup: Ensure your network is configured correctly with the company file stored on a server or dedicated workstation.
User Permissions: Assign appropriate access levels to users based on their roles within the company.
Regular Monitoring: Keep an eye on user activity and file performance to identify and address potential issues early.
7. Security and Access Control
Protecting your company file from unauthorized access is crucial. QuickBooks Desktop provides several security features:
User Roles and Permissions: Assign specific roles to users, limiting their access to only the areas they need.
Password Protection: Set strong passwords for accessing QuickBooks and consider implementing two-factor authentication (2FA) for added security.
Audit Trail: QuickBooks tracks user activity within the company file, allowing you to review changes and identify potential security breaches.
8. Archiving and Managing Older Company Files
As your business grows, you may accumulate multiple company files, especially if you create a new file for each fiscal year. To manage these files effectively:
Archiving: Store older company files securely, either on an external drive or in the cloud. Ensure they are clearly labeled and easy to retrieve if needed.
Condensing: If you prefer to keep all years in one file, consider condensing the data to reduce file size and improve performance.
File Cleanup: Regularly review and delete unnecessary files, ensuring you retain only essential data.
9. Migrating or Upgrading Your Company File
When upgrading to a new version of QuickBooks Desktop or switching to a different platform (e.g., QuickBooks Online), you’ll need to migrate your company file. The process generally involves:
Creating a Backup: Before migrating, create a backup of your existing company file.
Using the Migration Tool: Intuit provides tools and guides for migrating your data, whether upgrading to a new QuickBooks Desktop version or moving to QuickBooks Online.
Testing the Migration: After migration, thoroughly test your data in the new environment to ensure everything transferred correctly.
10. Renaming Company File
Renaming a QuickBooks company file involves ensuring all users are logged out, creating a backup, and then right-clicking the file to select "Rename."
After renaming, update any related shortcuts or links.
Finally, open the file in QuickBooks to confirm that it operates smoothly under its new name.
Conclusion
Effective company file management in QuickBooks Desktop is crucial for maintaining the accuracy, security, and efficiency of your business’s financial operations. By following best practices for creating, backing up, restoring, and securing your company files, you can ensure that your data remains safe, accessible, and well-organized. Whether you’re managing a single company file or multiple ones, these strategies will help you navigate the complexities of QuickBooks Desktop with confidence.

Comments