Step-by-Step Guide: Clearing Cache and Cookies in QuickBooks Online
- Paul Bryant
- Aug 12, 2024
- 4 min read
When using QuickBooks Online, maintaining optimal performance is crucial for efficient business management. One simple yet often overlooked task that can help ensure your software runs smoothly is clearing cache and cookies in Quickbooks online regularly. This article provides a detailed, step-by-step guide to help you understand why this is important and how to do it effectively.
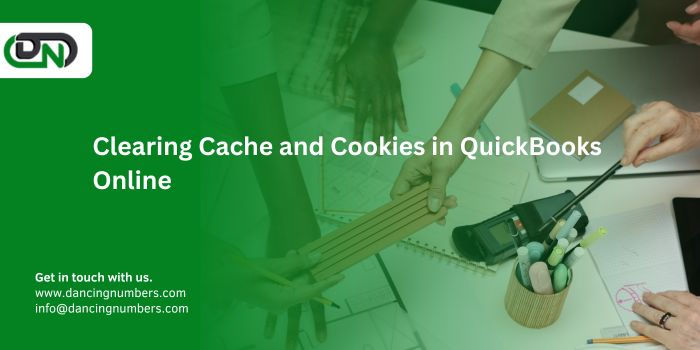
Understanding Cache and Cookies
What Are Cache and Cookies?
Cache and cookies are small pieces of data stored on your device by websites you visit. The cache stores elements of web pages, such as images and scripts, to load them faster on subsequent visits. Cookies, on the other hand, store information about your preferences, login details, and other data to provide a more personalized browsing experience.
How Cache and Cookies Affect QuickBooks Online
While cache and cookies can enhance your browsing experience, they can also cause issues in web-based applications like QuickBooks Online. Accumulated cache can slow down the application, cause display problems, or lead to outdated information being shown. Cookies might store old or conflicting data, leading to login issues or incorrect preferences being applied.
Common Issues Caused by Cache and Cookies in QuickBooks Online
Some common issues you might encounter include:
Slow loading times
Problems logging in
Errors while processing transactions
Incomplete or outdated data being displayed
Why It's Important to Clear Cache and Cookies Regularly
Ensuring Optimal Performance
Clearing your cache and cookies regularly helps keep QuickBooks Online running smoothly by removing outdated or corrupted data that could cause performance issues.
Avoiding Data Conflicts
Old cookies can store conflicting data, which might interfere with the proper functioning of QuickBooks Online. By clearing them, you ensure that the most up-to-date and accurate data is used.
Enhancing Security
Clearing cache and cookies can also enhance your security by removing sensitive information that could potentially be accessed by unauthorized users.
When Should You Clear Cache and Cookies in QuickBooks Online?
Signs It's Time to Clear Cache and Cookies
You should consider clearing cache and cookies if you notice:
Slow performance or lagging
Problems with logging in or staying logged in
Display issues or outdated information
Errors or glitches that don’t resolve after restarting the browser
Recommended Frequency for Clearing Cache and Cookies
While there’s no hard and fast rule, a good practice is to clear cache and cookies every month or whenever you encounter issues with QuickBooks Online. If you’re using QuickBooks Online heavily, you might need to do this more frequently.
How to Clear Cache in QuickBooks Online
Step-by-Step Guide for Different Browsers
Google Chrome
Open Chrome and click on the three dots in the top-right corner.
Go to Settings > Privacy and security > Clear browsing data.
Select Cached images and files and choose the time range.
Click on Clear data.
Mozilla Firefox
Open Firefox and click on the menu button in the top-right corner.
Go to Settings > Privacy & Security.
Scroll down to Cookies and Site Data and click on Clear Data.
Check the box for Cached Web Content and click Clear.
Microsoft Edge
Open Edge and click on the three dots in the top-right corner.
Go to Settings > Privacy, search, and services.
Under Clear browsing data, click on Choose what to clear.
Select Cached images and files and click Clear now.
Safari
Open Safari and click on Safari in the menu bar.
Go to Preferences > Privacy.
Click on Manage Website Data.
Select Remove All and confirm by clicking Remove Now.
How to Clear Cookies in QuickBooks Online
Step-by-Step Guide for Different Browsers
Google Chrome
Follow steps 1-3 from the cache clearing guide.
Check the box for Cookies and other site data.
Click on Clear data.
Mozilla Firefox
Follow steps 1-3 from the cache clearing guide.
Check the box for Cookies and Site Data.
Click Clear.
Microsoft Edge
Follow steps 1-3 from the cache clearing guide.
Check the box for Cookies and other site data.
Click Clear now.
Safari
Follow steps 1-4 from the cache clearing guide.
Click on Remove All to clear all cookies.
Clearing Cache and Cookies on Mobile Devices
Clearing Cache and Cookies on iOS Devices
Go to Settings > Safari.
Scroll down and tap Clear History and Website Data.
Confirm by tapping Clear History and Data.
Clearing Cache and Cookies on Android Devices
Open Chrome and tap the three dots in the top-right corner.
Go to Settings > Privacy and security > Clear browsing data.
Select Cookies and site data and Cached images and files.
Tap Clear data.
What to Do After Clearing Cache and Cookies?
Restarting Your Browser
After clearing cache and cookies, it’s important to restart your browser to ensure that all old data is removed and fresh data is loaded.
Logging Back into QuickBooks Online
Once your browser restarts, log back into QuickBooks Online. You might need to re-enter your login details since cookies that stored your credentials have been cleared.
Checking for Any Persistent Issues
If you continue to experience issues, consider repeating the process or trying a different browser. If problems persist, it might be necessary to contact QuickBooks support for further assistance.
Troubleshooting Common Problems
What to Do If Clearing Cache and Cookies Doesn’t Solve the Issue
If clearing cache and cookies doesn’t resolve your issue, try the following steps:
Ensure your browser is up-to-date.
Disable browser extensions that might interfere with QuickBooks Online.
Try using QuickBooks Online in a private or incognito window.
Conclusion
Clearing cache and cookies is a straightforward yet powerful troubleshooting step that can resolve many common QuickBooks Online errors. By understanding how cache and cookies work and how they can impact your QuickBooks Online experience, you can keep your browser running smoothly and ensure that your QuickBooks Online account functions correctly. Regularly clearing your cache and cookies can prevent many problems before they start, saving you time and frustration in the long run. If you encounter persistent issues even after clearing cache and cookies, consider reaching out to QuickBooks support for further assistance.

Comments